How to move user folders to different location on Windows 10
On Windows ten, each account has a ready of default folders that allow users to save and organize their files, including documents, pictures, downloads, and other data on the device.
However, over fourth dimension, depending on your usage, the folders can grow in size significantly, and if y'all accept a computer with express storage using a different location (for example external difficult drive or partition) tin assistance to avert running out of space on the system drive, which can be an outcome when it comes the time to install new releases of Windows 10 or a new awarding. Also, you never want to use a device with a drive at capacity as it can impact system performance.
In this Windows 10 guide, nosotros'll walk you through the steps to move the default user account folders to a unlike bulldoze or sectionalization.
How to modify default user folders on Windows ten
To move the default user account folders to a new storage location, use these steps:
- Open File Explorer.
- Click on This PC from the left pane.
- Under the "Devices and drivers" section, open the new drive location.
- Navigate to the location y'all want to movement the folders.
- Click the New folder button from the "Dwelling" tab.
-
Name the folder Documents.
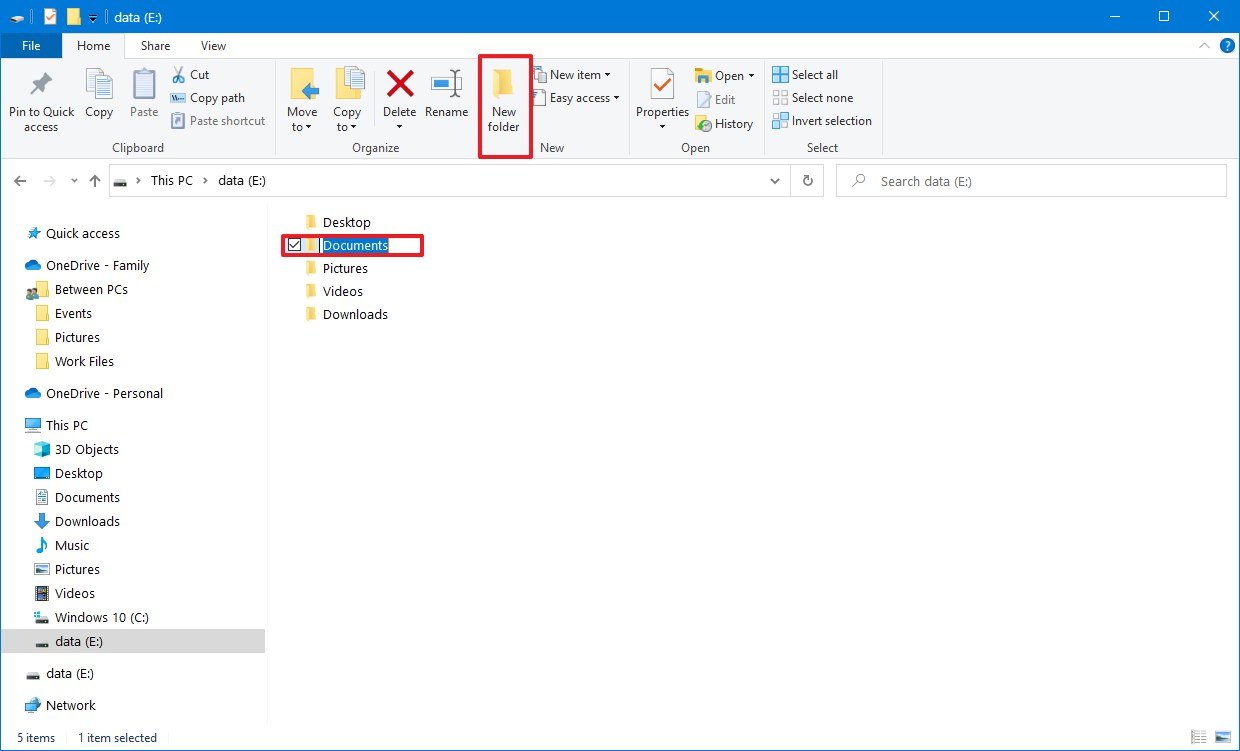 Source: Windows Central
Source: Windows Central -
Repeat steps No. 5 and half-dozen to create remaining folders. For instance, Desktop, Downloads, Pictures, Videos, and Music.
Quick tip: Yous tin can also use the Ctrl + Shift + North keyboard shortcut to create new folders more chop-chop.
- Open Beginning.
- Search for Run and click the top result to open the Run command.
-
Type the post-obit path to open the location with the account default folders and click the OK button:
%HOMEPATH%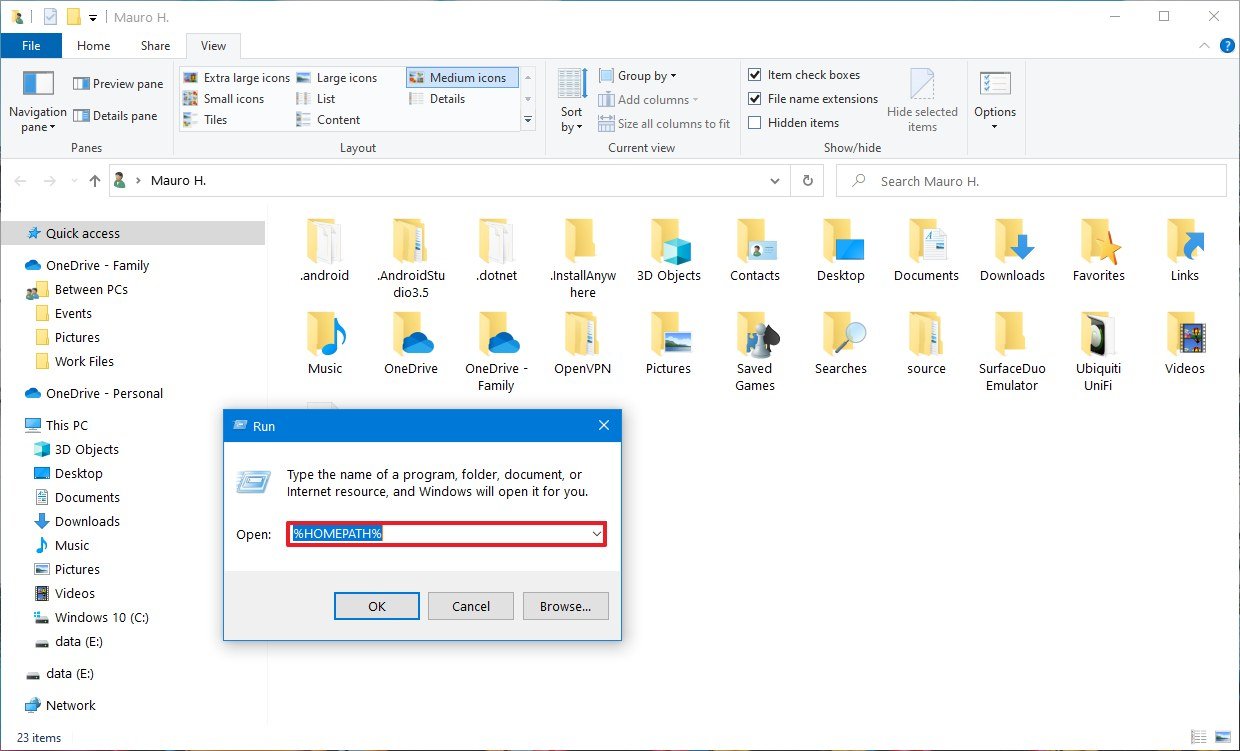 Source: Windows Central
Source: Windows Central -
Right-click the binder you want to move and select the Properties options.
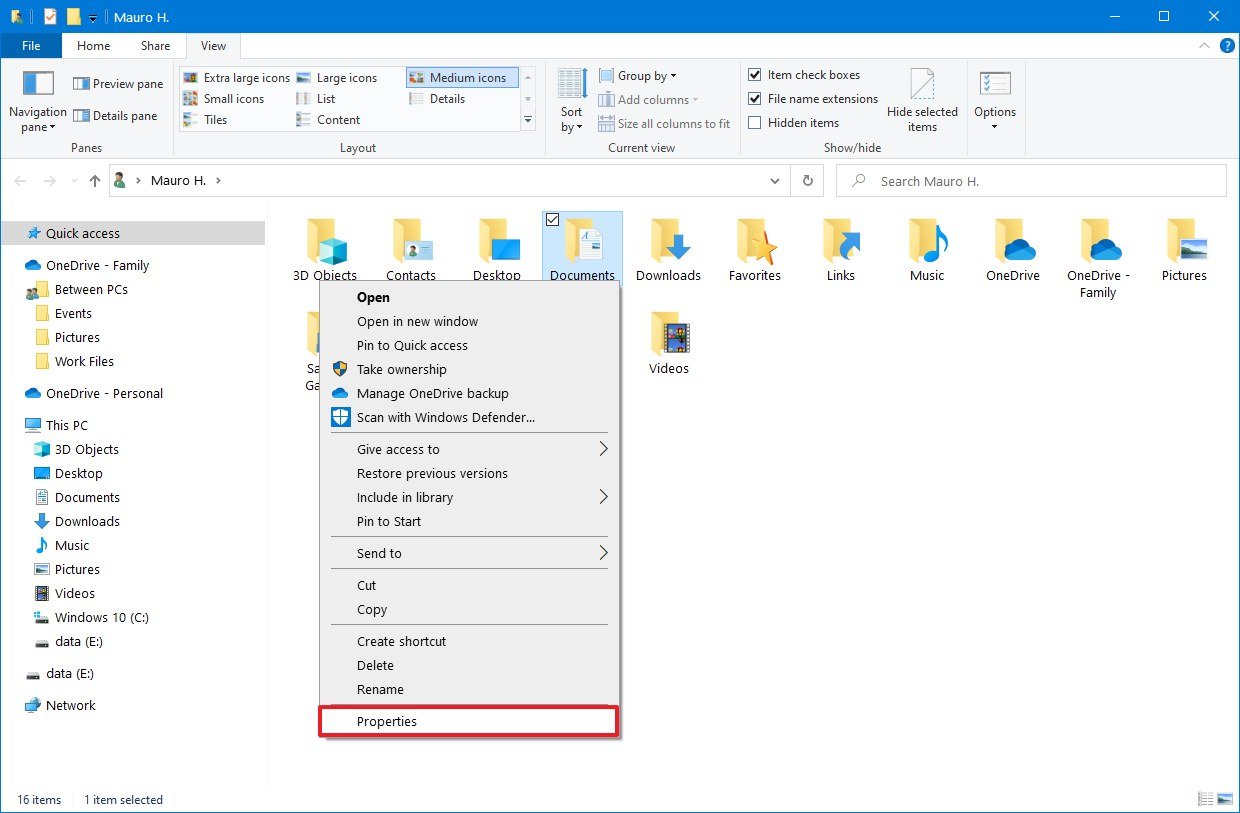 Source: Windows Central
Source: Windows Central - Click the Location tab.
-
Click the Move button.
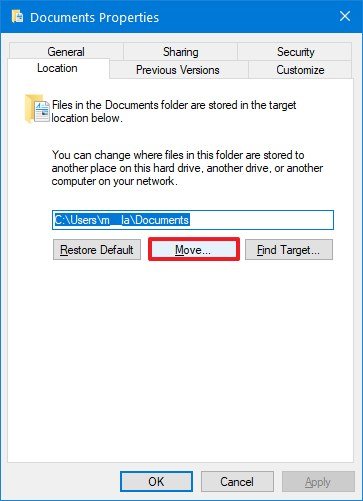 Source: Windows Central
Source: Windows Central - Select the equivalent folder in the new location.
-
Click the Select Folder button.
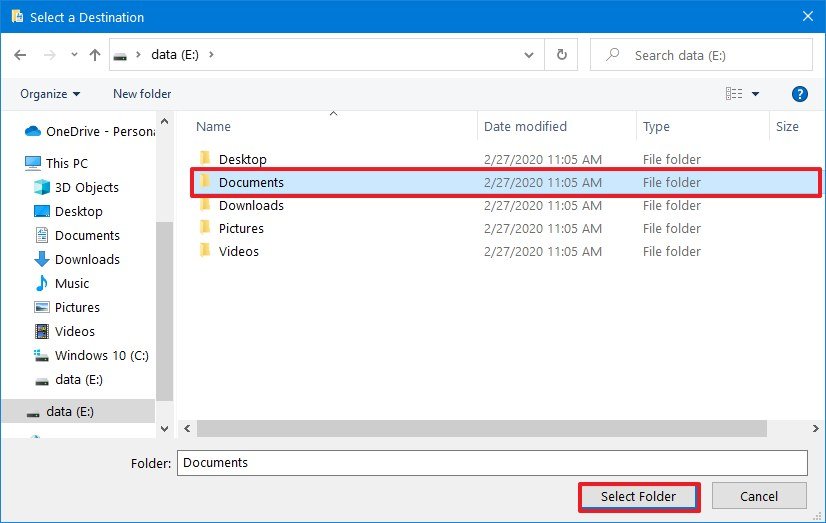 Source: Windows Central
Source: Windows Central - Click the Apply push.
-
Click the Aye push button.
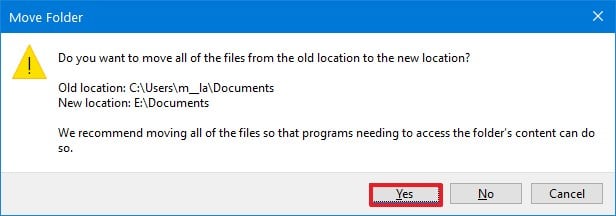 Source: Windows Central
Source: Windows Central - Click the OK button.
- Repeat steps No. 11 through eighteen to move the remaining folders.
Once yous consummate the steps, the default account folders will move to the new location, and future files will save in this location by default.
Although moving folders i at a fourth dimension introduces additional steps, y'all'll avoid potential problems, which may be something that could happen while moving the main account folder.
Restoring default folder location
If yous change your heed, you tin revert the changes for the folder location using these steps:
- Open File Explorer.
- Navigate to the current user folders location.
-
Right-click i of the folder you want to restore its location and select the Properties pick.
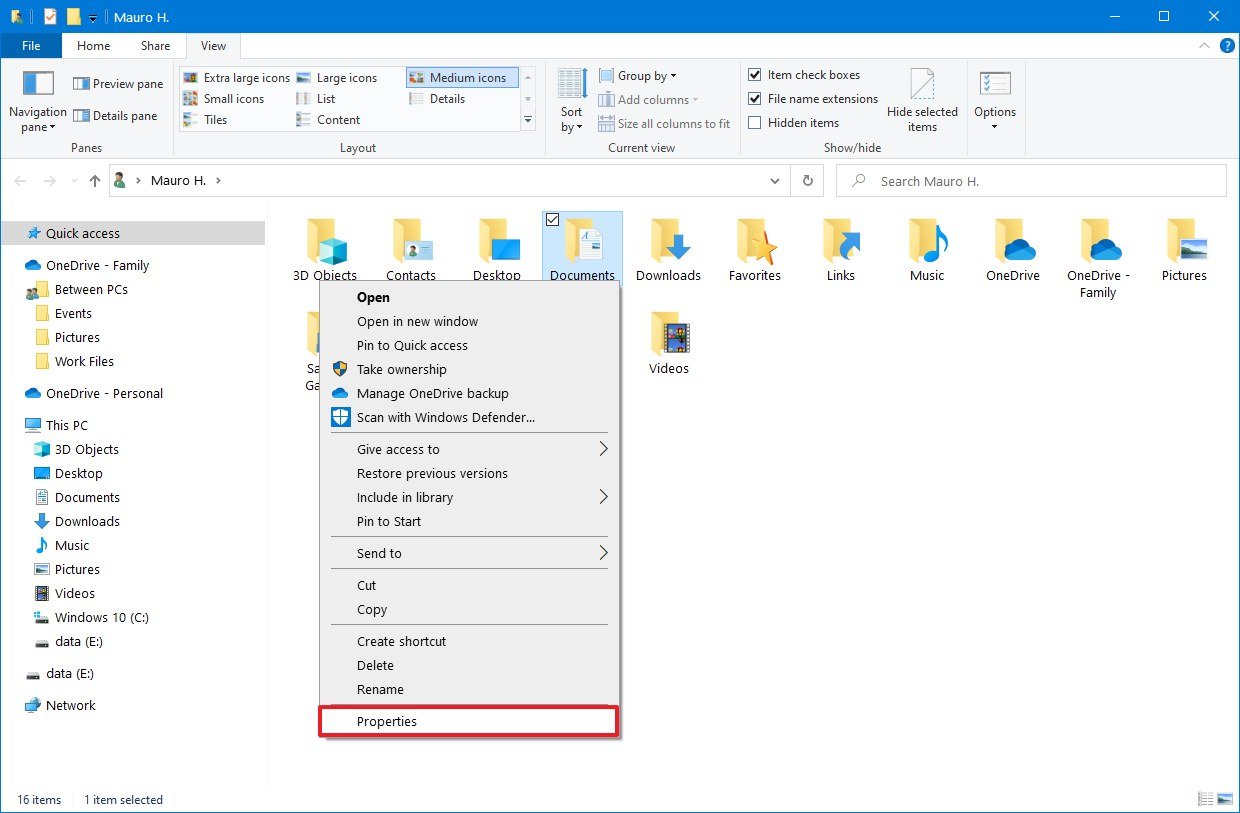 Source: Windows Central
Source: Windows Central - Click the Location tab.
-
Click the Restore Default button.
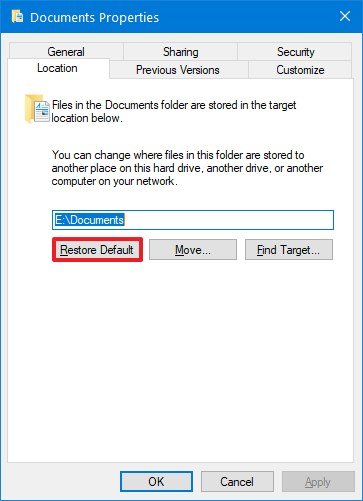 Source: Windows Central
Source: Windows Central -
Click the Yes button.
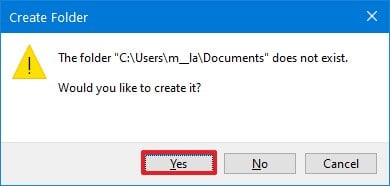 Source: Windows Central
Source: Windows Central -
Click the Aye button to motility the files to the orginal default location.
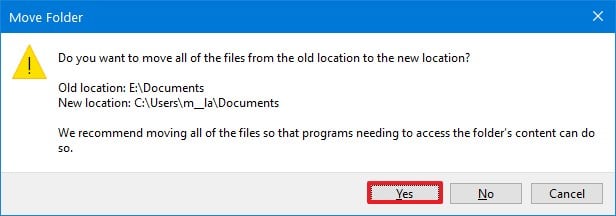 Source: Windows Central
Source: Windows Central
Afterwards you complete the steps, the account folder volition relocate to its original location. Yous may need to echo the steps to restore the remaining folders to their previous location.
Changing default relieve location on apps
The but caveat about this process is that it'll not alter the default salvage locations for some apps. For example, if y'all use the Border, Chrome, or Firefox, these browsers will continue to use the original path to endeavour and save files.
If you lot want to avert bug, information technology's recommended to change the default relieve location for these and other apps (if applicable). Here's an example irresolute the settings on Microsoft Edge:
- Open up Microsoft Edge.
- Click the three-dotted (carte) button from the elevation-right.
-
Select the Settings selection.
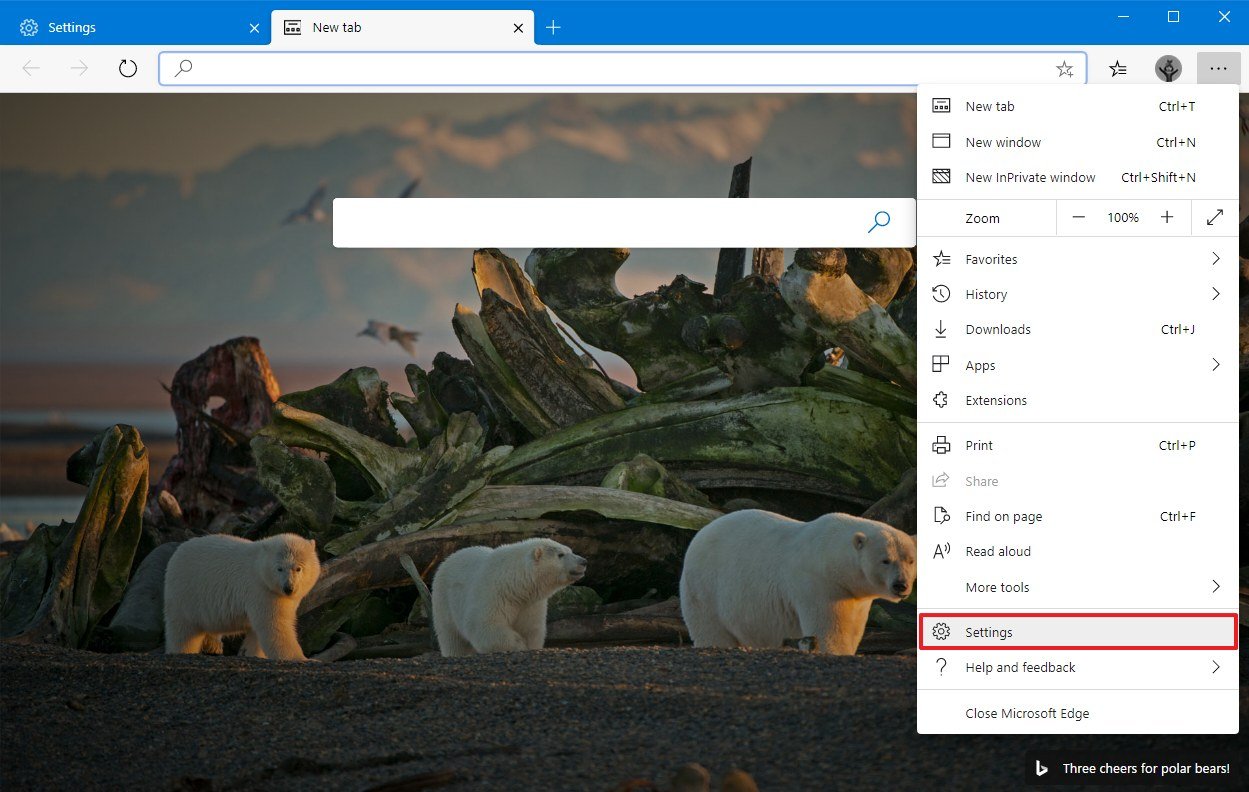 Source: Windows Cardinal
Source: Windows Cardinal - Click on Downloads.
-
Click the Change button.
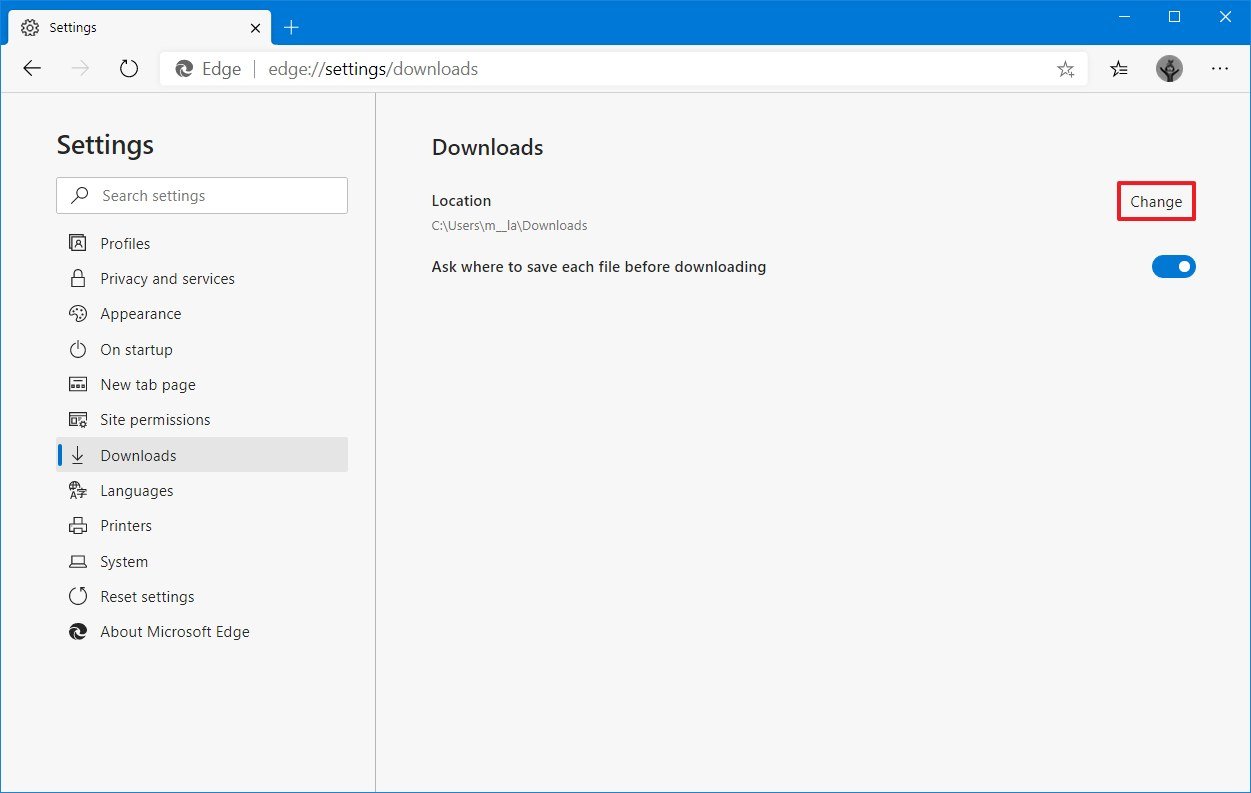 Source: Windows Fundamental
Source: Windows Fundamental - Select the new location for downloads.
- Click the Select Folder push.
Once y'all complete the steps, hereafter files will download to the new location by default in the new storage.
More Windows 10 resource
For more than helpful manufactures, coverage, and answers to common questions about Windows 10, visit the following resources:
- Windows x on Windows Central – All you need to know
- Windows 10 help, tips, and tricks
- Windows 10 forums on Windows Central
Source: https://www.windowscentral.com/how-move-default-user-folders-new-drive-windows-10
Posted by: peoplessyrument82.blogspot.com













0 Response to "How to move user folders to different location on Windows 10"
Post a Comment